


A yard owner jokingly asked us a little while ago if we could we get At The Yard to turn the lights off in the barn.
Well… sadly no. But it got us thinking - what's the easiest (and most affordable) way to get the lights to turn themselves off?
After some research, we headed off to our favourite supplier of Swedish meatballs to find out. We've put together a kit needed to operate a single light in a barn style stable but the set up would work across multiple stables.
| Item | Cost |
|---|---|
| Wireless motion sensor | £7 |
| LED bulb | £7 |
| Total: | £14 |
Because of the horse being in the stable it was important to split the motion detection and the light itself. If we didn't, the motion sensor would be constantly triggered by the horse meaning the light would never turn off.
This is easily achieved using any one of the Smart Lighting systems available but the Ikea system has a few specific features that will help make this project a success.
Firstly the motion sensor is IP44 rated. This means that it should be resistant to splashes of water which means if we can find a sheltered place in the barn it should be fine.
The second key feature is that the Ikea's Trådfri system is based on a technology called ZigBee (rather than WiFi). Why is this important? For two reasons:
The bulb and motion sensor are able to operate as a pair allowing you to set these up anywhere you have a light fitting even if you don't have WiFi or other connectivity.
ZigBee is a mesh network. This doesn't really matter for our little setup (or even multiple of these paired devices) but should you wish to get more advanced in the future it can be very useful. This is because the devices themselves can work together to provide the network coverage across your property rather than relying on Wireless Access Points as you'd have to with WiFi based bulbs.
If you go with the Ikea motion sensor/bulb from our basket above they include the setup steps in the instruction manual (essentially you power on the bulb and press and hold the Pairing button on the motion sensor for 10 seconds). Once done it'll pulse and you'll be good to go.
As we mentioned earlier, the motion sensor can be synced to more than one bulb. This means you could have a single motion sensor on the walkway that covers multiple stables.
If you end up going with alternative bulbs/sensors the process will differ but they all follow a similar setup process.
So does this save you any money? To work this out we pulled some information from the data sheets and made a few assumptions to produce the following.
| Additional 'off' hours | 1 |
| Bulb wattage | 5.9 |
| kWh saved per day | 0.0295 |
| Average price per kWh | 0.29 |
| £ saved per day | 0.01 |
| £ saved per year | 3.08 |
| Purchase cost | 14.00 |
| Days to recoup cost | 1658 |
| Years to recoup cost | 4.5 |
We assumed a normal light bulb that didn't get turned off might be on for 6 hours a day (06:00-08:00 and 18:00-22:00) and has the same wattage as our smart bulb. With the automated system we think the time the light is on could be reduced to 1 hour (remember it'll automatically turn off after 3 minutes if someone, for example, takes a trip to the muck heap) which means we've got an additional 5 'Off' hours.
So the experiment was a success! We were able to automatically turn the lights on and off. And yes it will save you money, but realistically it's over such a long time period it's probably not sensible to do so if you're only looking to save money. However if you need to replace your bulb anyway (especially if you've got older less energy efficient bulbs) your time to break even may be greatly reduced.
With this said with the equipment we've chosen there are many opportunities to expand into a more extensive automation system that can offer other advantages beyond just controlling lights. For example with motion sensors in place you have the start of a monitoring system letting you know when people are at the yard. If you're interested in finding out more about using home automation in a livery yard environment leave a comment on the Facebook post.

Invoicing has been a staple of At The Yard for many years. Going back to our earliest days we wanted to ensure the laborious task of invoicing was made as quick and painless as possible. Since then we've introduced a host of refinements and enhancements each making invoicing easier and quicker and just better!
But at the end of the day... the best invoicing is still the invoicing you never have to do!
With this end in mind we're pleased to introduce a new feature to invoicing in At The Yard - Automated and Advanced Service Invoicing. It's going to save you time, streamline your accounting and improve your yards cash flow.
Automated Service Invoicing lets you set individual services to automatically create an invoice and send it to the customer. Advanced Service Invoicing lets you configure the automated invoices to be sent out in advance of the service date.
Recurring services, such as livery packages and fixed monthly charges represent a large proportion of a yards income. As such it's essential that the invoices for these services go out on time and that payment is received promptly to ensure a steady cash flow for the yard.
By combining automation this with advanced billing you can improve cash flow further by making sure payment is received in advance of the provision of service. This also allows you to address any issues with non payment before the service is delivered.
Life is unpredictable (especially when you run a livery yard) but by automating livery billing it ensures that no matter what else is going on, your business can keep it's cash flowing and the business running.
You may be asking how is this different to the 'Automatically Generate Invoices' option that's already available. From an automation point of view - nothing.
Both features will automatically send out invoices. However the key difference is this new feature gives you all the convenience of automatic invoicing for charges that rarely change (e.g. livery) whilst allowing you to review the invoices for extra charges prior to sending them out (something lots of yard owners like to do).
Setting up this powerful feature is quick and straightforward. Follow these simple steps to get started:
Step 1: Log in to Your attheyard.co.uk Account Visit our website and log in to your account using your credentials.
Step 2: Navigate to the Services Section Once logged in, navigate to the services page under the Admin tab. Click 'Edit' on the service you wish to setup for automatic invoicing.
Step 3: Set 'Auto invoice subscription' to 'Yes' In the service class settings box locate the drop down called 'Auto invoice subscription' and set it to 'Yes'

Step 4: Submit Your Update Click on 'Update Service' at the bottom of the form.
Step 1: Log in to Your attheyard.co.uk Account Visit our website and log in to your account using your credentials.
Step 2: Navigate to the 'Configure Yard' Page Once logged in, navigate to the 'Configure Yard' page under the Admin tab.
Step 3: Find the 'Invoice Settings' section In this section click on 'Edit Invoice Settings' to bring up the invoice settings page.

Step 4: Set 'Auto Invoicing Services' Find the 'Auto Invoicing Services' section. From here you can set how far ahead invoices will be automatically sent out.

Step 5: Submit Your Update Click on 'Update' at the bottom of the form.
With our new Automated and Advanced Invoicing feature, attheyard.co.uk is committed to simplifying your invoicing process, saving you time and ensuring a steady and predictable cash flow. Embrace the future of hassle-free invoicing and take your business efficiency to new heights.
Ready to experience the convenience?

This step-by-step guide will walk you through the process of setting up your shop in At The Yard, empowering you to maximise your reach, connect with potential customers and seamlessly manage payments. Get ready to expand your businesses horizons and unlock new opportunities in the equestrian community!
If you haven't already, visit At The Yard's website and request a trial account. A member of our team will review your request. Once reviewed your account will be created and you'll gain access to the full suite of features and services At The Yard has to offer.
Upon logging in (as an admin), locate the "Manage Shop" menu item within the admin menu. Clicking on it will take you to the shop configuration page from where you can set up and manage your shop.
To streamline transactions and automate payment processing we've integrated a number of payment gateways with At The Yard.
Before you begin you'll need to have an account with one of these payment providers. If you don't already have one you'll need to create one (see links below):
We recommend Stripe for the majority of clients as it offers some extra features. However SumUp is available, upon request, for markets where Stripe is not available (e.g. Channel Islands).
Once you've got your account at a provider you'll need to return to the Shop Configuration page in At The Yard to connect At The Yard to the payment provider. To do this go to payment providers panel where you'll see the link complete a configuration step in the integrations panel.

The link takes you to At The Yard's integration page. The first step is to enable your payment provider of choice by clicking 'Enable'. Then find the link 'Connect with Stripe/SumUp' and click on it to proceed to the next step.
Follow the instructions the payment provider gives you until you return to At The Yard. Your provider is now connected! You can return to the shop management page where you'll now have the option to tick your choice of payment provider (remember to click Save once you're done).

Before you can publish anything in your shop you first need to set them up in At The Yard as a service. This can be done on the Services page (listed under the admin menu tab). You can use existing services or create new ones exclusively for the shop.
Helpful Tip: To make the service only available in the shop, and not to your existing livery users, remove the tick from User in 'Users who are able order/subscribe to a service' option when creating the service (shown below).

As with all services in At The yard you can specify the availability and any relevant ordering policies for the service, ensuring a smooth and efficient scheduling process for your customers.
When publishing a facility (sand school, arena etc) you will first need create a new service with the Allow ordering by calendar? option set. This will allow users to pick from a calendar. This can be linked to your existing facility with the Dependant Facility feature (as shown below).

Now you've created the services you're ready to publish each of them. To do this go to the shop manager and click Publish New Service at the bottom of the service publications panel.
To showcase your offerings effectively you'll want to include a detailed description, high-quality images and all the information a prospective customer needs when making a booking.
To support this each publication has a number of options available to you which we've outlined below:

Service: Select the new or existing service.
Price: Select the price your customers will be charged in the shop for a single order/booking.
Deposit: If you wish to only take a deposit (leaving the rest to collect manually when they arrive) enter the amount here.
Minimum Orders: You can require the customer to order more than 1 unit of a service by changing this value (this needs to be combined with a corresponding pricing option shown below).
Unit Name: Use if you need to change the name of the unit (for example to 'rounds' if you're hosting a clear round competition).
Active: When unchecked it stops users from ordering this service.
Hidden: When checked the service is available but is hidden from the front page of the shop. Customers can still access the service if they have the web address shared with them.

Pricing Options give you more flexibility in pricing your services for customers, allowing you to set a different price dependant on the number of orders they make.
Please Note: It is important that you create a pricing option for every different size of order you want to support. If you, for example, create a pricing option for 2, 3 and 5 orders (4 has been skipped) then they're will be no option for a customer to order 4 of that service.

Information: Here you can provide all the additional information a customer might need to know when they're ordering a service.
Marketing Image: This is the image that will show on the front page of the shop.
Gallery Images: You can upload as many images as you want here to showcase this service/facility at it's best.
Once you've finished adding all of your services you're almost ready to go. Take a moment to take a look over the ordering of the services in your shop - you can make adjustments up and down by using the green and orange arrows.

Finally do one last review of everything. Proofread your descriptions, double-check your pricing and once you're satisfied, hit the Enable Shop button on the shop management page and watch your shop go live with At The Yard!
The web address for the shop will be shown at the top or left of the shop configuration page (it'll end in /shop).
Now that your shop is up and running, it's time to spread the word. Leverage your existing networks, social media platforms, and equestrian communities to promote your new shop.
Setting up your shop with At The Yard is a straightforward process that can significantly expand your equestrian business horizons. By following these steps, you can create an enticing shop, showcase your services and facilities, automate payment processing, and tap into a broader community of riders and enthusiasts.

At The Yard has a broad range of options to allow you to setup bookings for your facilities to run just the way you like. In this blog post we’ll be taking a look at all of them and explaining why and how you can use them.
If you are looking to setup your facility to be available to the public you’ll need to look at our guides on setting up your shop. This guide is purely for setting up facilities for bookings within your yard.
For some yards/facilities this section can be completely ignored. If you don’t charge your customers a fee for using your facilities you can leave it as is. However if there is a charge this section will allow you to configure all the options available.

The initial option is the standard price for the service (if you’re VAT registered you’ll see the options here to set the VAT code as well).
The price you set here will be the amount charged to your customer when their booking takes place (e.g. if booked on the 01/04/23 at 10:00 the charge will be raised on 01/04/23 at 10:00).
The next section is Subscription Dependent Pricing. This allows you to vary the price a customer will pay based on the subscriptions they have (e.g. if they have a certain livery package or a membership package you can offer them a reduced rate or allow them to use it for free).
To set this up you click on the plus button, chose the service to which they must have a subscription and set the discount. You can do this for as many different services you have, allowing you to create multiple levels of benefits to your users to fit the needs of your business.
We also support including a number of visits to a facility as part of livery or membership package. This can be configured once you’ve created your facility and instructions on how to do this can be found here.
Settings allows you to configure the overall availability and slot lengths throughout the day.

Start and end times dictate when the facility is open and closed. Booking length sets the length of the slots themselves and gap length sets an un-bookable gap between slots (great for giving time to tidy the school).
Handy Tip: With booking length it’s generally a good idea to keep this relatively small (15-30 minutes). Users are presented with a button when booking to extend their booking over multiple slots. Because of this keeping slot length small allows the most flexibility.
Restrictions are the opposite of settings. Where settings allow access, restrictions constrain users in certain ways to allow you to keep control over your facilities.

Minimum time before booking
Whatever time set here will stop users from booking (and cancelling) a slot in the facility in the defined period before a slot. By setting a sensible value here (e.g. 1 hour) it allows your customers to use an empty school without a booking (should you allow this) safe in the knowledge that no one can run in and book it when they’ve already started.
Maximum bookings per day
This is the maximum number of bookings per day across all your customers. For the majority of facilities this will be set to N/A.
Two examples as to when this can be used are:
1) To restrict uses of a certain facility to extend it’s serviceable life.
2) To only allow a certain number of bookings to be made a day whilst allowing the rest of the time to be left free for unbooked visits.
Maximum allowed bookings in a row
This sets how many slots an individual customer can book in a row. As above, if you combine this option with a short booking length you can allow customers to have flexibility to make longer booking whilst still stoping them from abusing it and booking a facility for the entire day.
Maximum allowed simultaneous bookings
This sets the maximum number of customers who can book a facility at the same time. (e.g. how many horses you’re allowed in a facility at once). This is great for increasing the utilisation of your facility and when combined with the social features (discussed next) can be an effective solution to allow multiple horses to use a facility at the same time.
This is a simple dropdown called ‘Enable Social Features?’. When enabled all login users (essentially everyone apart from guests booking via the shop feature) will be able to see who is in a particular slot and what they’re doing.
Defined uses allow you to predefine a set of uses for customers to choose from when making a booking. For example, you can predefine uses such as Schooling or Jumping. Then, when a booking is being made, people can choose from one of these predefined options to make it clear to others what they’re doing.
On top of this there are a few extra options for each defined use:
Exclusive Booking
If set, on selection of the defined use by a user an exclusive booking will be made for them (and will only be available to them if the slot is entirely free).
This can be useful, for example, when setting up a defined use for an external lesson where it would be necessary to have sole use of the facility.
Include Question This allows for a question to be added to a defined use. Following on with our example from above (an external lesson) we could ask at the time of booking for the name of the instructor they’re using.

This section allows you to define the facilities on which this facility depends. This allows for the creation of simple through to complex dependency structures - for more information on this read this article for more information on how to set it up.
The final section includes a number of additional options you can choose to check or not check depending on your needs.
As you can see facilities in At The Yard have a huge range of options to customise and tweak to allow you to match the way you work. With that said if you’re looking for a simple facility you can stick with the default options and get up and running straight away.
If you’re setting up a facility in your yard and want some help in getting it to work the way you want get in touch with our support who’ll be happy to help.
In March we released the shop feature for At The Yard after more than a year of testing. It’s allowed our customers to reach a wider audience and create more opportunities for their customers to use and benefit from the facilities and services they offer.
But we didn’t want to stop there, we had more ideas to add new features and improvements which we’re highlighting over the next few posts.
This is one post of multi a part series:
Today we’re highlighting the second update, Image Galleries. Our customers have some of the best facilities around and rightly so they want to show them off! We’re delighted to help them do so by allowing them to post as many pictures of their facilities as they want.
Let’s start by taking a look at how your customers will see these galleries.

A service overview page showing the 3 images of the facility, a description and the available bookings.
Clicking on any of the images allows people to take a look at the image in a bigger form. This is great for showing an a aerial overview of a course as shown in one of the images below.

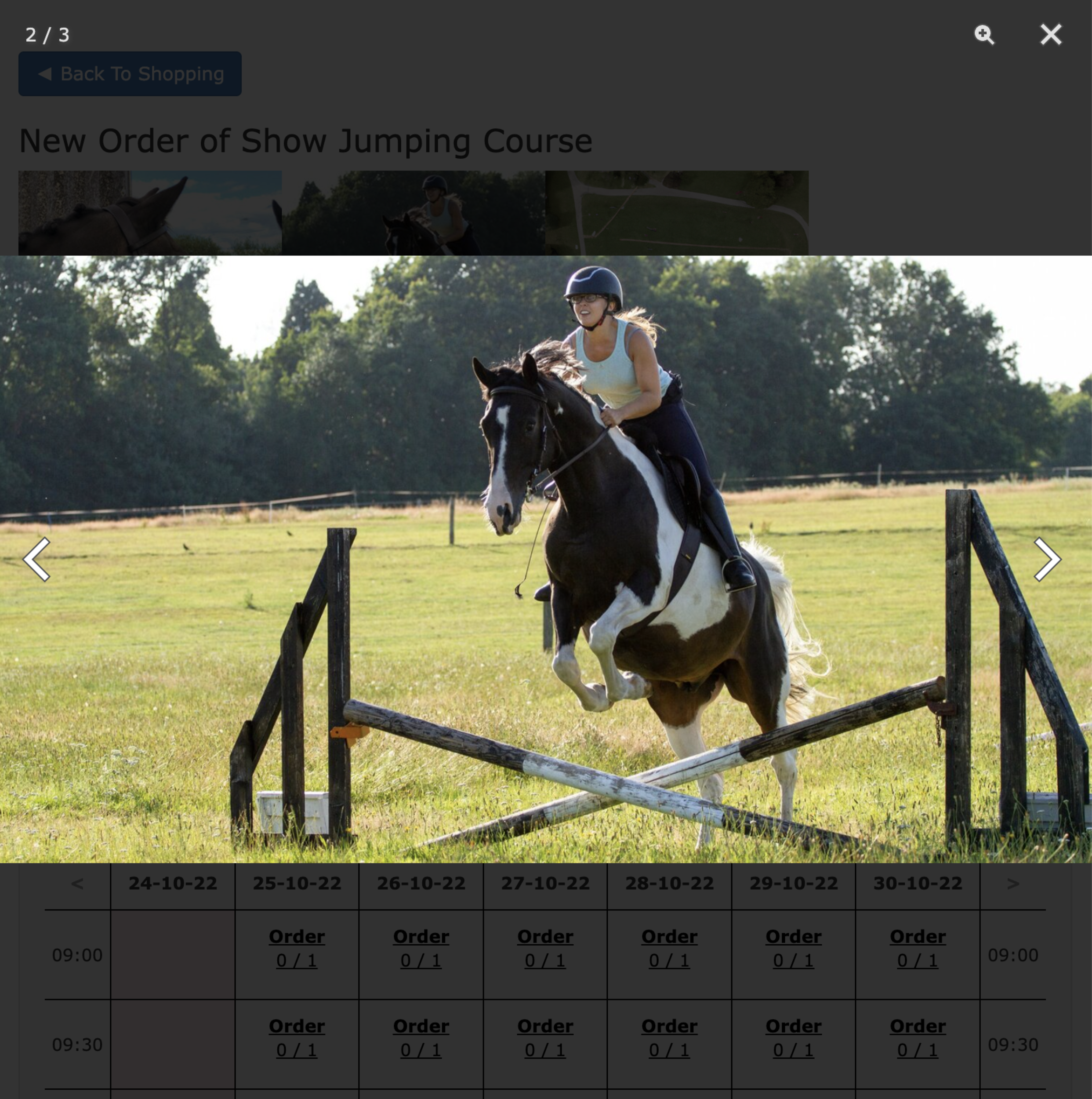
Setup is quick and easy. Go to the Manage Shop page via the admin menu and click on Edit Publication. Scroll down to the Extra Information section and you’ll now see a new option for Gallery Images (shown below).
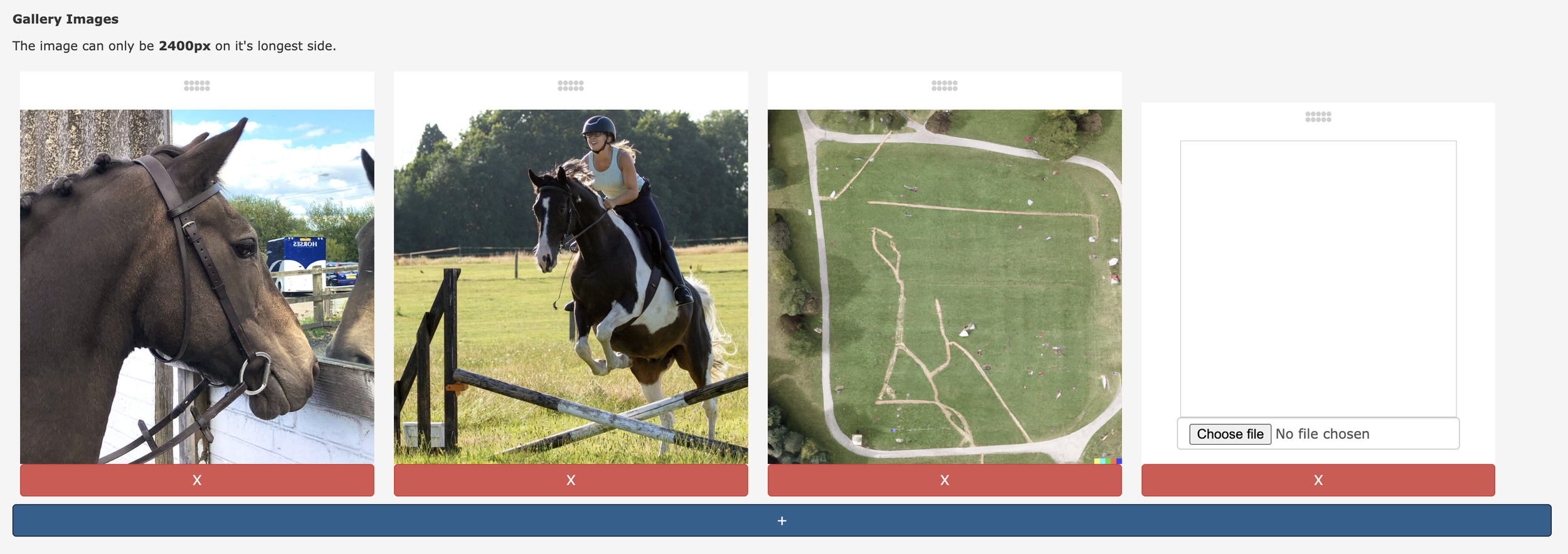
From here you can see your existing images (if you’ve already set some up) and have the option to add more by clicking on the blue + button at the bottom. When you click on the button a new blank option (shown on the far right) will be created allowing you to upload a new image.
You can then use the drag handles located at the top of the images to move everything around into the order you want.
When you’re ready, simply click submit and everything will be updated and ready to go!
Images are a fundamental way we make choices when shopping and with this update we’re excited to have expanded the pre-sales experience you can offer your customers. As we mentioned at the top of the post this is part of a multi-part series highlighting updates that we’ve brought to the shop since it’s launch, so check back soon for the next update.