

At The Yard has a wide range of ways for your customers to record their needs/requests. From Facility Bookings through to Service Orders the customer can choose what they need when they need it (inline with the rules and restrictions you put in place as the yard manager).
However, as much as structure is important, there is always somethings we can’t predict or don’t fit into a predefined box. You need to let your customers let you know what’s going on or allow them to give you and/or the entire yard a message.
To support this we have what we call Messages & Events. This allows you to simply write your message (as you might do on a whiteboard or notebook), choose the horse(s) (if any) the message applies to and finally choose to share it with everyone or just yourself and staff. It’s as easy & as quick as that.
Of course the benefit of putting it into At The Yard is that the customer can write the message from anywhere and that it can be read from anywhere (the office, the stable block etc).
Some examples of this might be:
We’ve recently released an update to the Messages & Events system to, by default, make it easier and quicker to create the message. The update removes the requirement to add a time to the event. This means you no longer have to choose a time for an event which applies all day (e.g. putting on a rug) whilst still retaining the ability to be more specific when necessary (e.g. when letting people know when the farrier is coming).
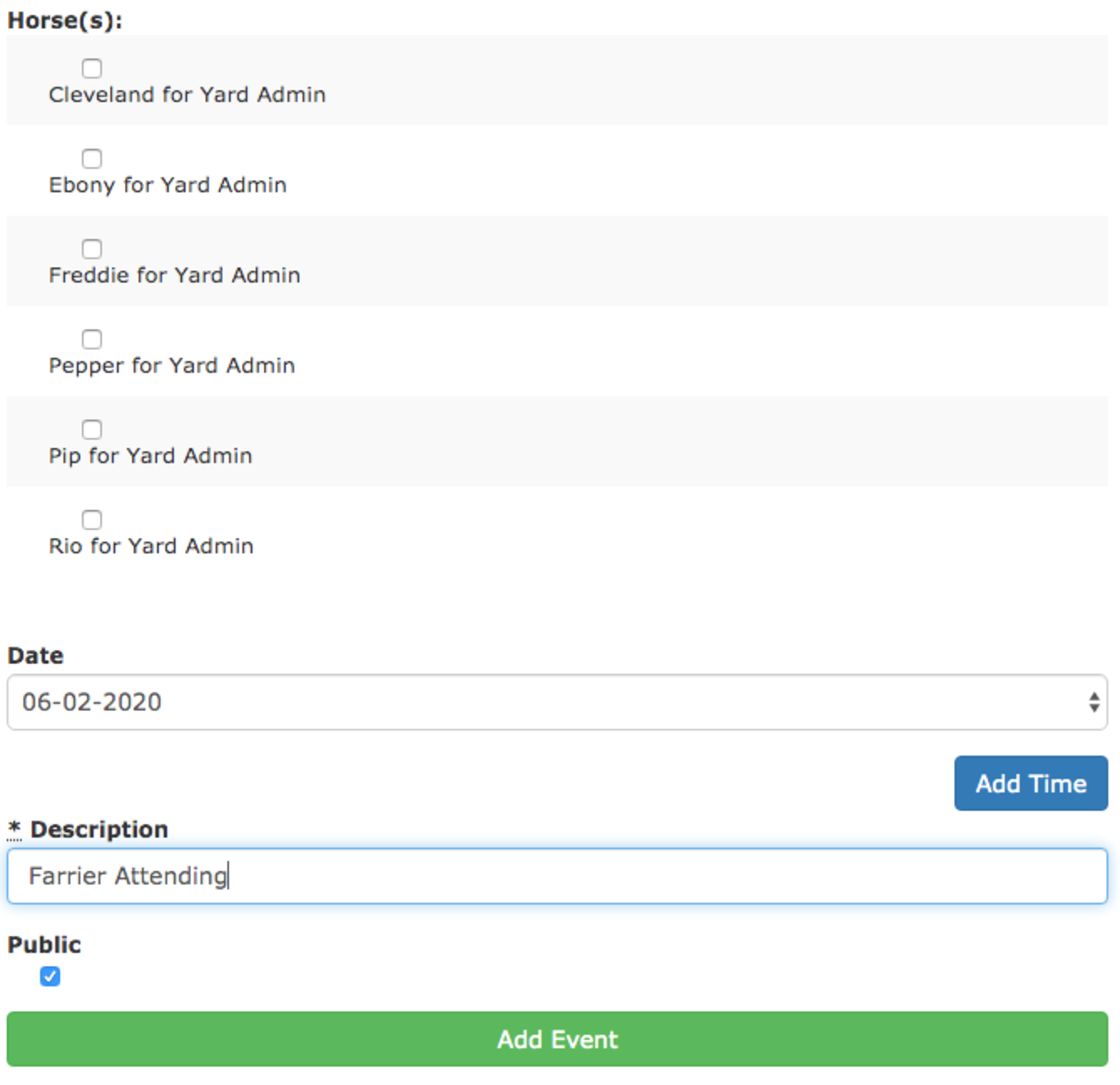
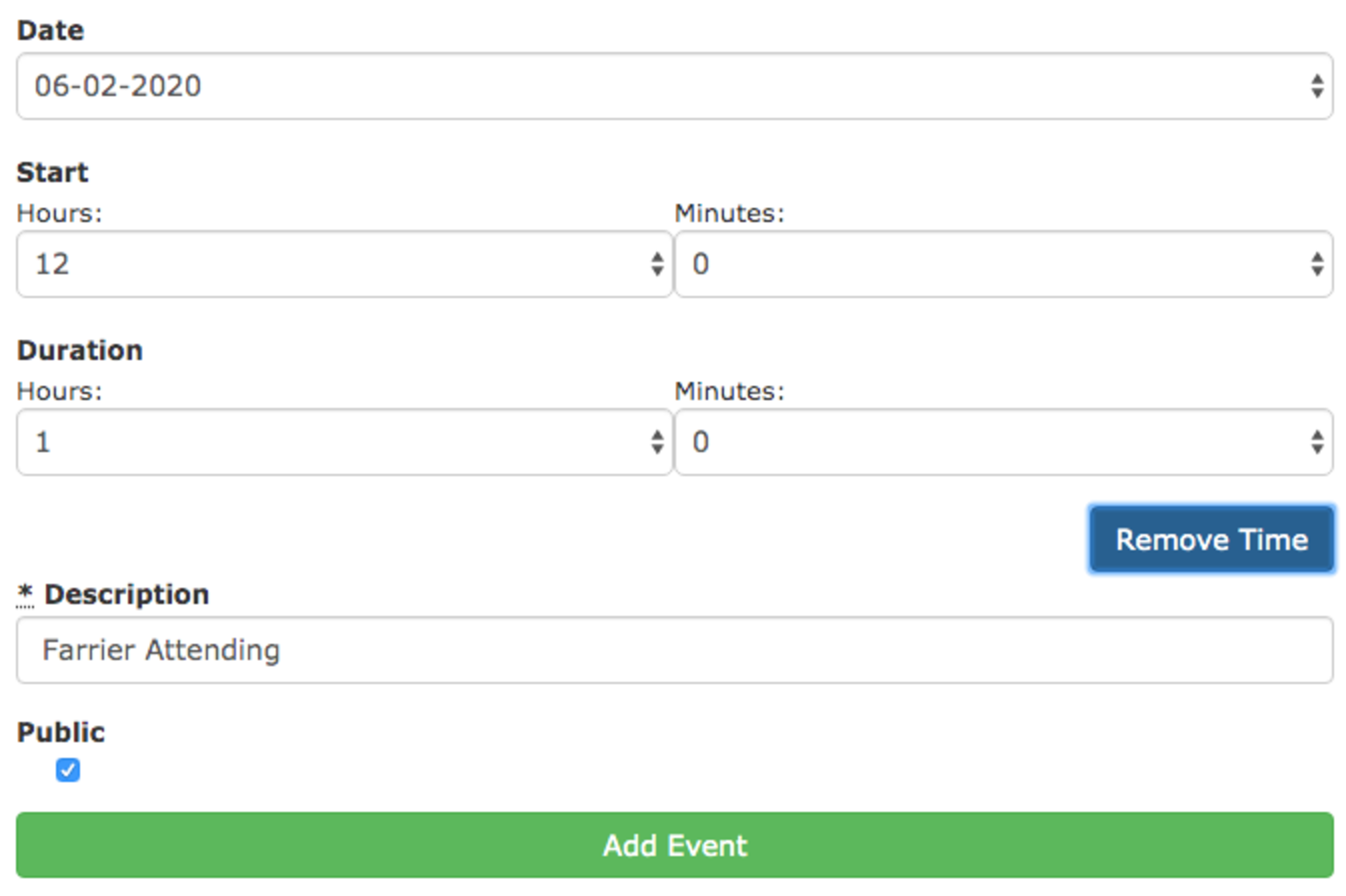
And like most things in At The Yard this is then shown both on a users personal calendar & the staff forecast view.
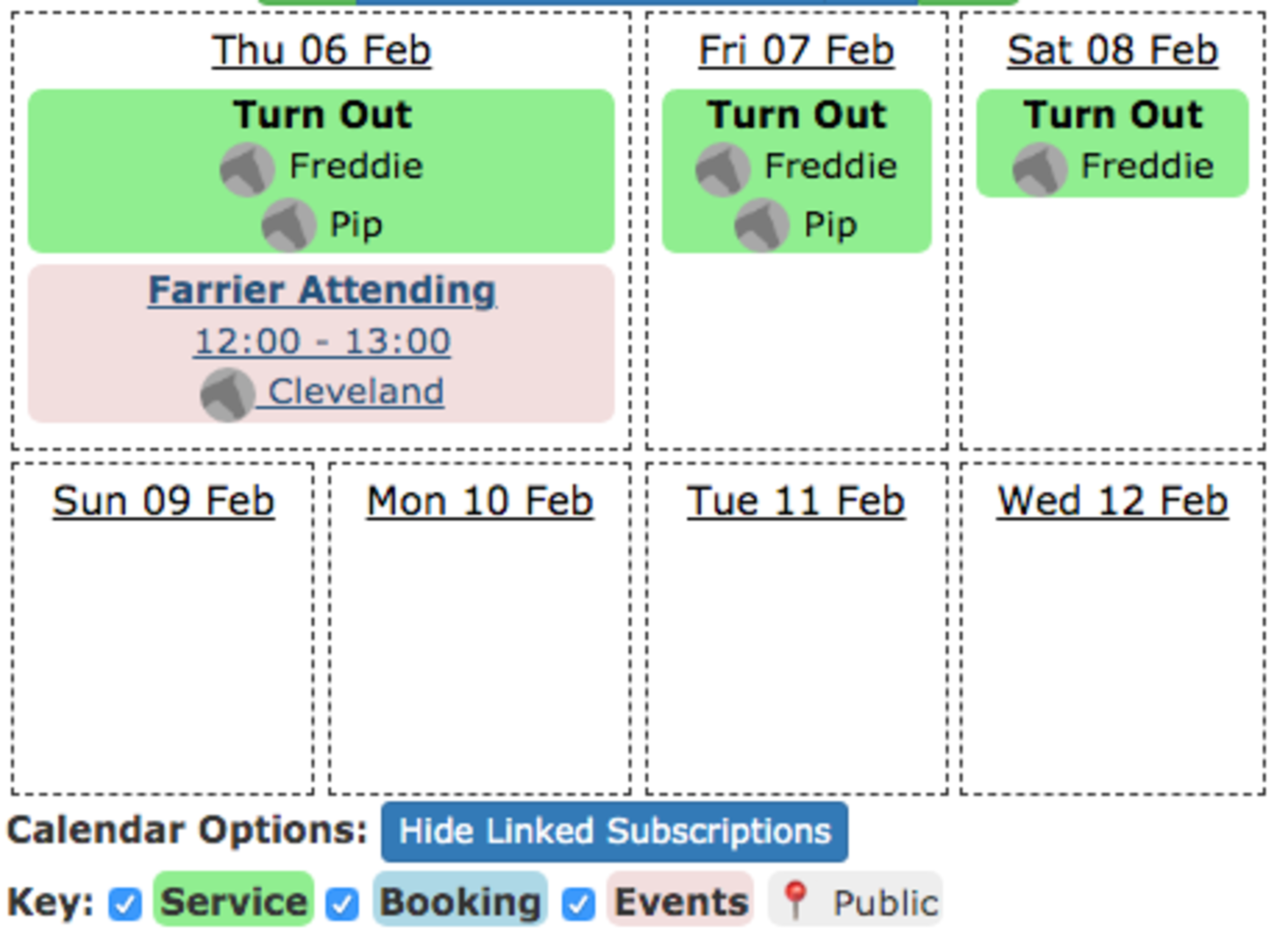
This update makes a small improvement to the usability of an existing feature. We’re working on some major new features so keep an eye on our blog & Facebook to keep up to date.

Being Equestrians ourselves we spend everyday pouring over the weather forecast. How cold will it go overnight? Will it rain today? We do this all in service of making the right choices for the myriad of decisions we have to make everyday! From which rug to put on through to deciding when to bring in - weather is always on our mind!
To help everyone with their weather addiction we’re introducing ‘Weather Forecasts’ into At The Yard. It’ll be visible on any calendar view (shown below) throughout the product for both customers & staff.
Whilst not designed to replace your favourite weather app, it’ll now show the overall weather condition and the high/low temperature for the day. Enough, at-least, to keep you roughly informed with only a glance!


This weather feature is powered by https://darksky.net/ who’s mobile app we’ve been using personally for years and so we’re excited to be bringing that data into At The Yard.
We’re also using the excellent Climacon weather icons created by Adam Whitcroft (http://adamwhitcroft.com/climacons/) which you’ll see on all our forecasts.
There is a small bit of one off setup you have to do as a yard owner to get this working. Simply go to Admin —> Yard Config. Once there, click on the Edit button under Location. If you then scroll down to the Location For Weather section and enter the Latitude and Longitude for your yards location. To find this out we just did a quick Google search (https://www.google.com/search?q=latitude+and+longitude+finder) and used one of the sites to convert the location to Lat/Long. Once you’ve done it once it’ll be available for all your customers to see.
In At The Yard we have always had Services & Facilities. Initially this was to differentiate between:
However, as time has moved on the difference between these two, whilst still there, has become blurred. For example a Riding Lesson fulfilled by a member of staff is still a service, but the timing of it has to suit both the instructor, the customer and also the availability of the arena.
To make this possible we’ve introduced an upgrade to Services in At The Yard - Service Ordering by Calendar View. This allows you to have the best of both worlds!
You can still define something like a Lesson as a service (as it should be) but have all the features previously only found in facilities such as slot lengths, max bookings per slot and more.
To get this setup is quite simple. When creating a new Discrete Service you need to select ‘Yes’ under ‘Allow ordering by calendar?’. When you do this you’ll be presented with the option to setup the parameters of the available slots (as seen below).

Once filled in click ‘Create Service’ as normal and your new calendar view service is ready.
Underlying this new feature is a ‘Hidden Facility’ which is created to co-exist with the service. Not only does this mean we can bring you all of the existing features supported by facilities, but as we add more they’ll automatically be included.
Personally we’re really excited for this update. Not only will it make everything clearer to both staff and customers but it also resolves a personal ‘annoyance’ for us, in that before you had to use various workarounds to make this functionality possible.

Can you believe the first week of 2020 is already over. We’re determined to get the year off with a bang so we’re excited to be announcing our first feature release of the year - Included Facilities Schemes.
This feature allows you to manage the included facility usage you get as part of a livery/membership package. This brings it inline with the existing feature that allowed you to manage the included services.
We built this system on top of our previous work with service allowances and so it works in a very similar way. This means if you’re used to setting up the services that come included with your livery package you’ll find setting up included facilities quick and easy.

The first step is going to Admin → Services on the menu. Once there find the livery package you want to add a facility allowance to and then click on the edit drop down button. Find the ‘Edit Included Facilities Schemes’ button. Clicking this will bring up an overview of the existing facility allowances you have setup (shown below).
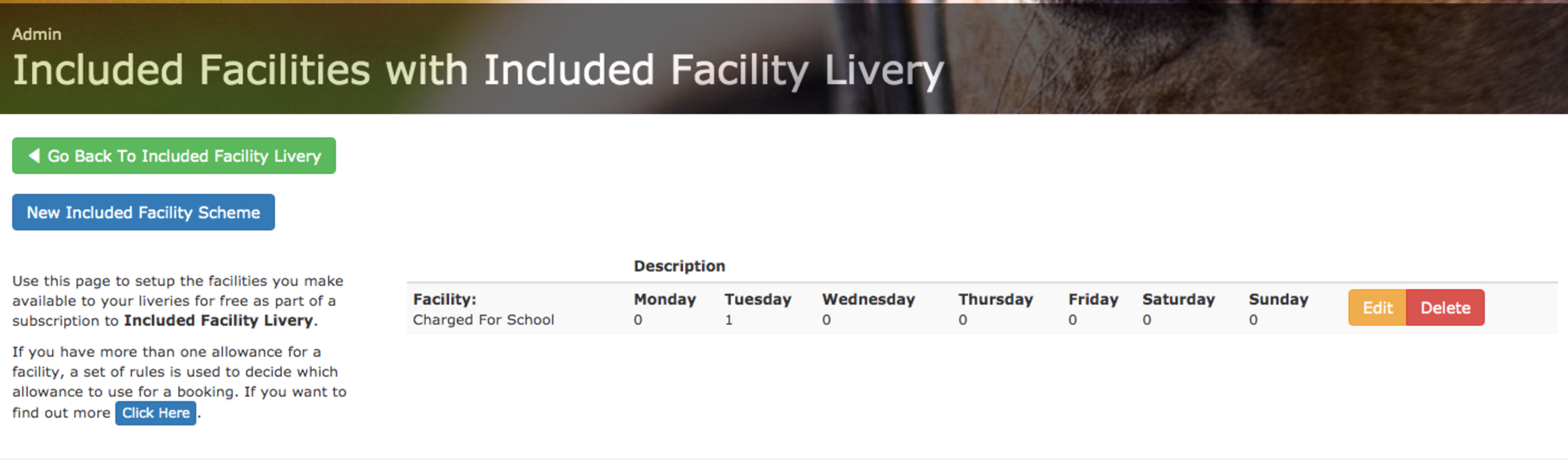
You’ll see all the existing schemes and the details of them. You can either click on Edit to make changes or click on New Included Facility Scheme to create a new allowance. This will bring up the scheme type selection screen which will allow you to choose the type of scheme that suits your needs. Once you’ve decided click on the ‘Create Scheme’ and you’ll be taken to the setup screen where you can fill in the details of the allowance.
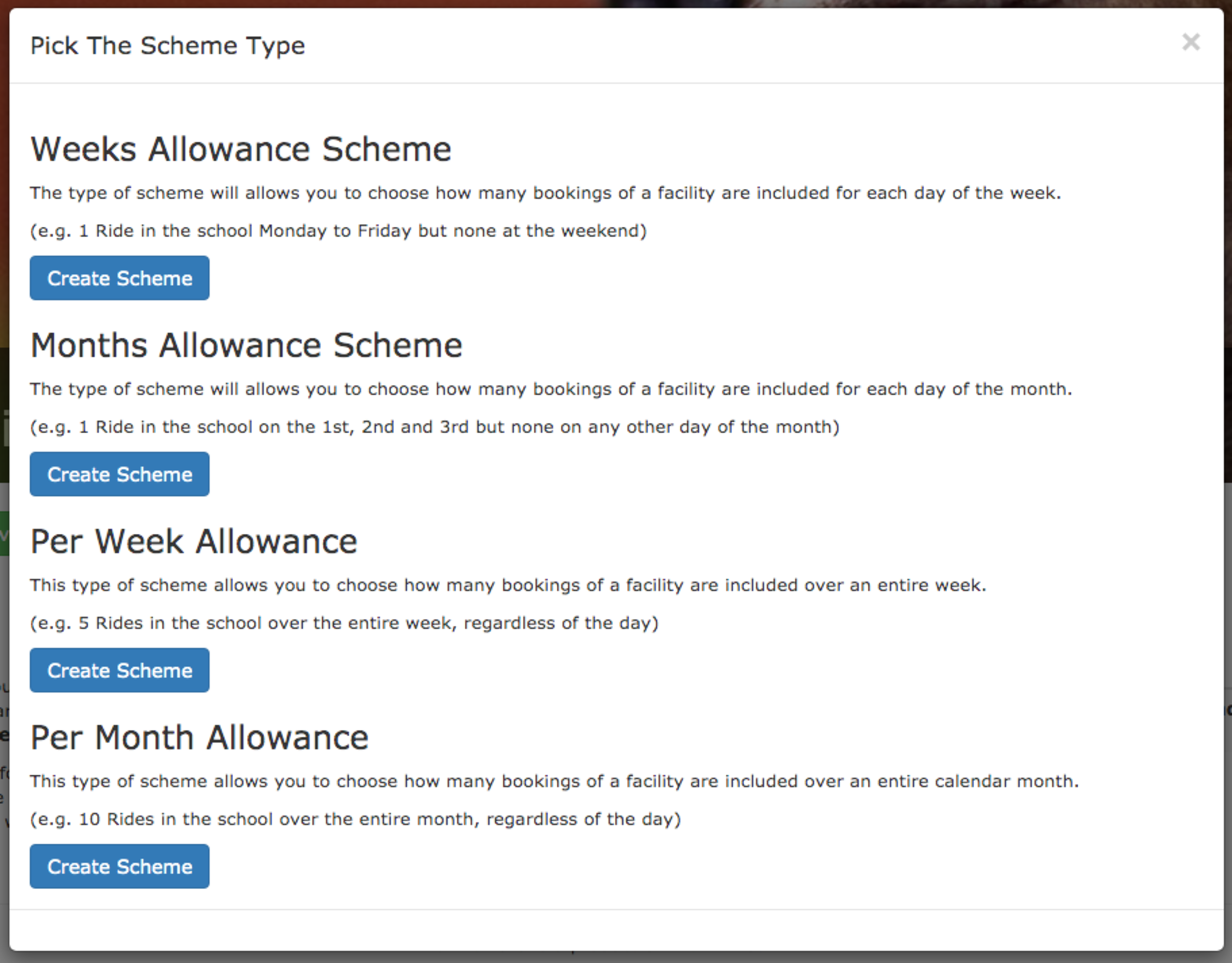
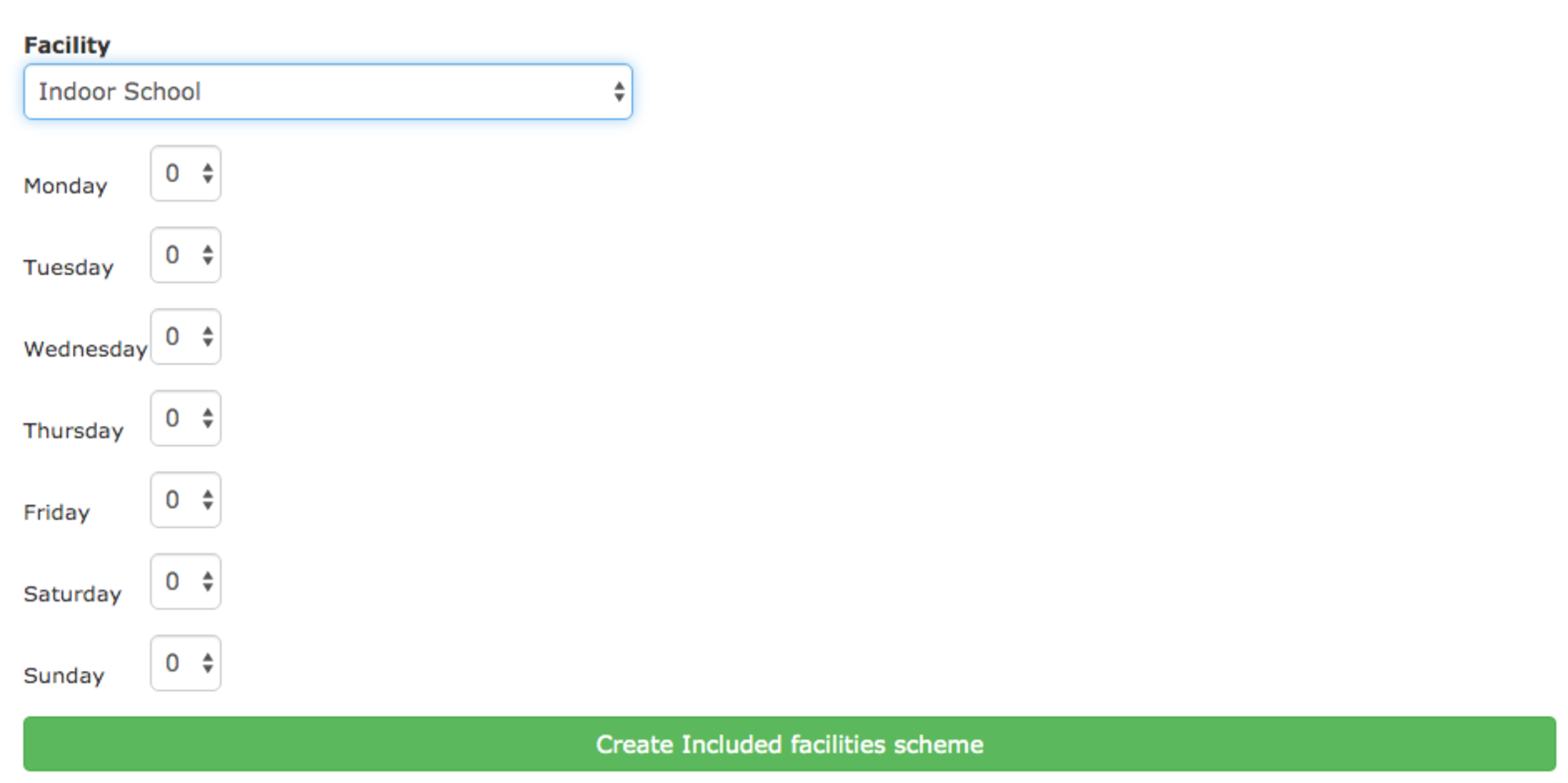
You can create as many schemes as you need to allow you to encapsulate all the included facilities you offer as part of a package. The best part? Once setup it’ll just work. It’ll track everything for you either billing (or not billing) your customers as necessary.
As the year and indeed the decade draws to an end we’ve been taking some time to look back at At The Yard in 2019, all the features we’ve released and our highlights from the year.
There were lots of other little changes, bug fixes and improvements made throughout the year which didn’t make the cut here or in our other blog posts but they all contributed to expanding and improving At The Yard for our customers.

A highlight for us this year was attending our first show, the Wellington Country Fair & Horse Trials in August. It was great meeting and talking to lots of you as well as spending time with some or our professional colleagues who provide other services to the equine community.
It was also one of the hottest days of the year so we certainly put in the sweat equity over the three days - but we didn’t complain as we also had a brilliant view of the arena and the excellent show jumping that was going on in it.

With the start of the new year and new decade we couldn’t be more excited about what we’ve got planned for At The Yard. We can’t wait to share it all with you.
See you in 2020. We wish you all a fantastic new year!